0. 3D 모델링 공부하기
1) 공부 목적
- 게임 만들기를 하다 보니 이왕이면 보기 좋은 게 당연하다는 생각이 들고
- 기본 도형들로 만들려고 하니 속터지고 그렇다고 디자인 관련 전공도 아니고
- 취미에 낙서도 없는 사람이라, '미술'은 전문가들의 영역으로 느껴지는데
이러한 생각들이 에셋 장터의 금손들은 어떻게 이렇게 만들지?라는 생각이 들었다.
그럼 궁금하면 해봐야지. 에셋을 살려고 해도 리깅이 있고 없고 폴리곤이 어쩌고 정성 들여 만든 건지 대충 만든 건지!
3D 모델링 프로그램 튜토리얼을 따라 하면서 용어와 기술들을 알아보려고 한다.
좋은 에셋을 골라내려면 나도 공부해 봐야겠다는 생각이 들었다.
2) 공부 방법
참고 영상 : Blender Tutorial for Compete Beginners - Part 1 by Blender Guru
해당 영상에서 사용된 모델링 용어, 기술 블렌더 단축키 등에 대하여 직접 따라 하면서 정리
1. 블렌더 오브젝트 추가하기
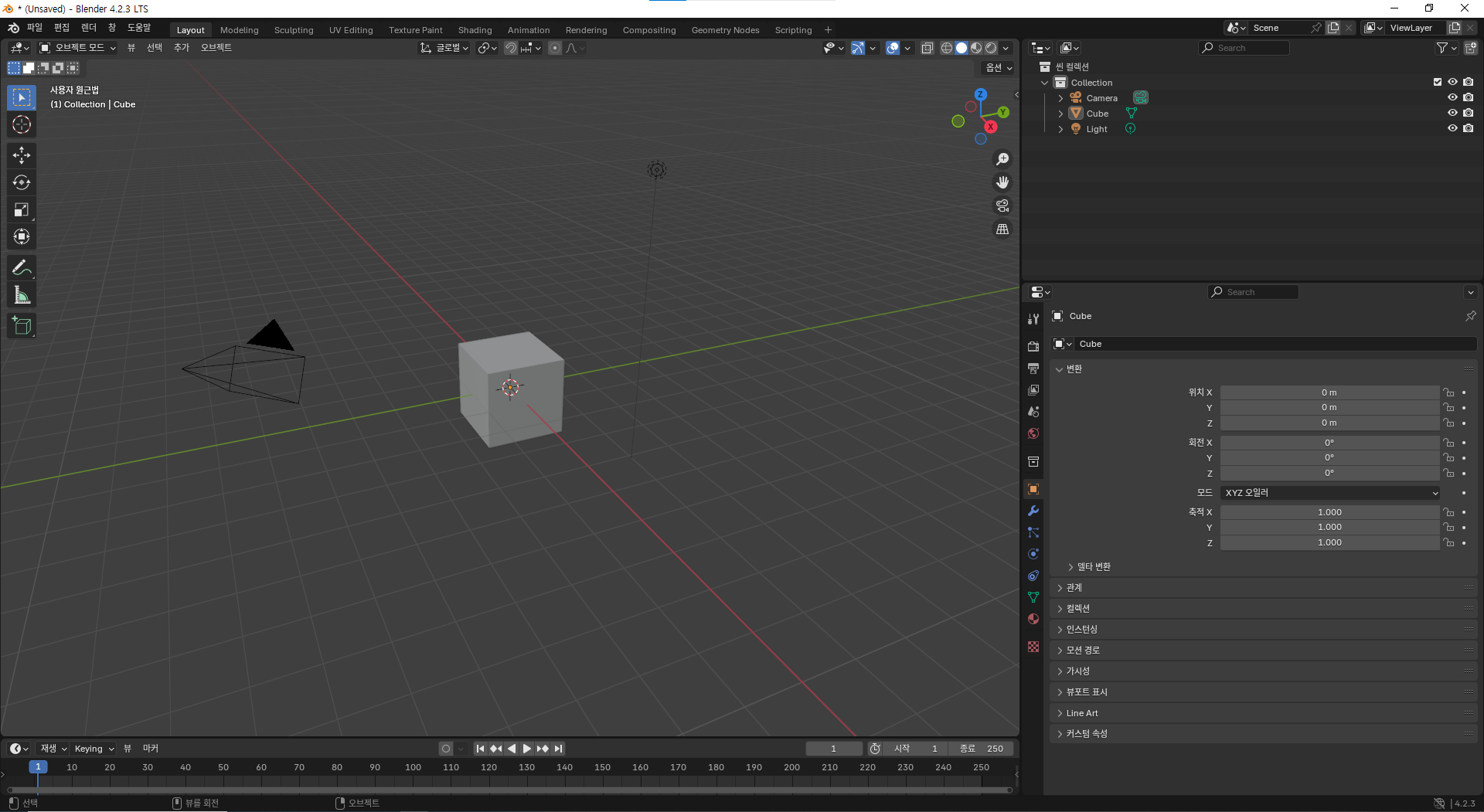
처음 일반 프로젝트를 생성하고 마주한 화면에서는 Camera, Cube, Light 3가지의 오브젝트를 볼 수 있다. 프로젝트 생성 시 기본적으로 포함되며 오른쪽 위의 씬 컬렉션에서 확인할 수 있다.
시작 목표는 오브젝트 만들기이니 Cube는 [Delete] 키로 삭제한다.
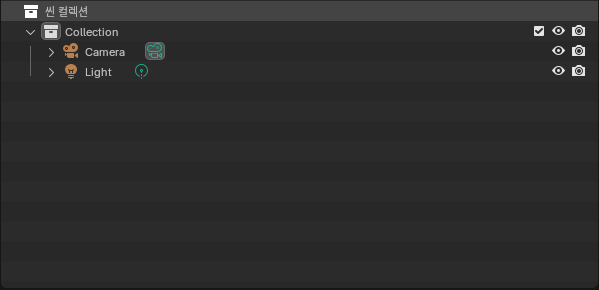
블렌더에서 제공하는 오브젝트 생성하는 방법은 2가지
- Layout 탭 - Add - 오브젝트 타입 선택 - 모양 선택
- Add 단축기 사용 : [shift] + [a]
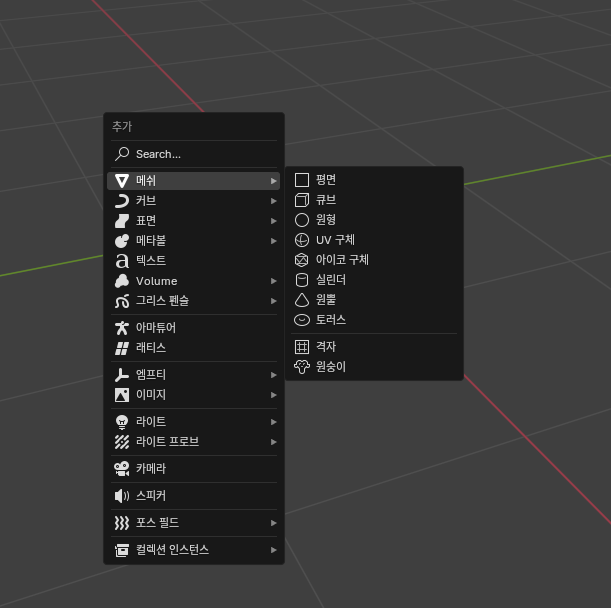
원숭이가 너무 궁금해서 눌러보니 수잔이란 이름의 갸름한 원숭이 머리가 나타났다.
어째서 이런 게 있는지 궁금했는데 3D 소프트웨어마다 복잡한 형태의 오브젝트를 가지고 있고 원숭이가 블렌더의 유용한 테스트용 오브젝트라고 한다.

2. Navigation 시점 조작하기
1) 시점 Orbiting
- 마우스 [휠 클릭] + 드래그 : 자유 시점 변경
- [Alt] + [휠 클릭] + 드래그 : 드래그한 방향의 축으로 시점을 변경.
- 우상단 3차원 축 클릭 또는 드래그 : ± X, ± Y, ±Z 축의 시점으로 변경. 단축키는 [Numpad 1,3,7]
- [Alt] + [클릭] : Edit탭 - Preferences - Input에서 Emulate 3 Button Mouse 활성화하여 사용
2) 시점 ZoomIn, ZoomOut
- [휠 스크롤]
- [Ctrl] + [휠 클릭] + 위/아래 드래그
- 우상단 돋보기 클릭 후 위/아래 드래그
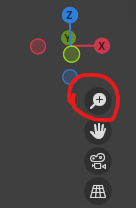
2) 시점 Panning
- [Shift] + [휠 클릭] + 드래그
- 우상단 손바닥 클릭후 드래그
3. Viewport Shading
뷰포트 셰이딩은 씬 화면에서 오브젝트 보기 모드이다. 각 모드는 모델링이나 조명에 적합한 셰이딩을 선택할 수 있게 해 준다.
뷰포트셰이딩은
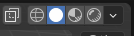
각 모드는 와이어프레임, 솔리드, 매테리얼 미리 보기, 렌더리드 모드가 있으며 [Z]와 [Shift] + [Z]로 모드를 변경할 수 있다.
- [Z] : 마우스 커서 위치에 파이메뉴
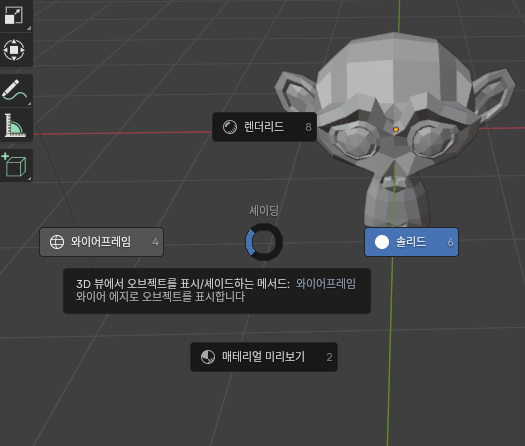
- [Shift] + [Z] : 현 셰이딩 모드 ↔ 와이어 프레임 모드 전환.
4. Objects Moving, Rotate 오브젝트 이동과 회전
블렌더에서는 유니티의 Transform같이 수치를 입력하거나 이동 툴과 회전 툴을 선택하여 축 방향으로 오브젝트를 이동 회전시킬 수 있다.
그리고 추가적으로 오브젝트 그랩키[G] (이동) / [R] (회전)를 이용할 수 있다.
- 오브젝트 선택 후 [G] / [R]로 그랩 후 : 좌클릭으로 변경, 우클릭으로 변경 취소
- 오브젝트 선택 후 [G] / [R] 로 그랩 후 : [X], [Y], [Z] 버튼으로 해당 축 방향으로 이동 / 회전
- 오브젝트 선택 후 [G] / [R] 로 그랩 후 : [휠 클릭] 3 축 방향 중 가까운 축에 붙음
- [Shift] + [Space], [G] / [R] : 이동 회전 툴 선택
5. 카메라 이동하기
카메라는 Transform으로 수정할 수 있지만, 2.Navigation에서 조작한 방법으로 카메라가 움직이지는 않는다.
앞서 학습한 방법으로 카메라를 이동시키기 위해서는 카메라 오브젝트 선택 - [N] - View 박스 선택 - View Lock에서 Camera to View를 활성화시켜주면 카메라를 마우스와 키보드 단축키로 이동할 수 있다.
또한 카메라 시점으로 전환은 씬화면 우상단의 카메라 아이콘 클릭 또는 [Numpad 0]으로 전환할 수 있다.

6. 매테리얼 변경하기
원숭이의 새로운 매테리얼을 만들기
오브젝트 선택 후 매테리얼 아이콘 선택 -> New 버튼 클릭 후 색상, 특성을 조절
작성자 컴퓨터는 슬라이드 바 드래그로 변경 때마다 굉음을 내서 얌전히 숫자 입력하면서 변경해 보았다.
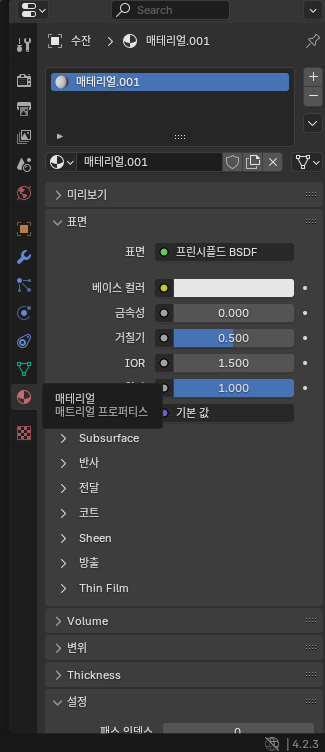
뷰포트셰이딩 모드 매터리얼 미리 보기를 통해 매터리얼이 적용되는 것을 실시간으로 확인할 수 있고 미리보기 탭에서 다양한 모양의 오브젝트에 매터리얼이 적용된 모습을 확인할 수 있었다.

다음 시간에는 Basic Modelling 편으로 오브젝트 조작을 따라 해보겠다.
'게임만들기 > Blender' 카테고리의 다른 글
| [Blender] 블렌더 유튜브 튜토리얼 무작정 따라하기 - Sculping 기초 (3) | 2024.10.24 |
|---|---|
| [Blender] 블렌더 유튜브 튜토리얼 무작정 따라하기 - 모델링2 (4) | 2024.10.22 |
| [Blender] 블렌더 유튜브 튜토리얼 무작정 따라하기 - 모델링 (2) | 2024.10.18 |