2024.10.18 - [게임만들기/Blender] - [Blender] 블렌더 유튜브 튜토리얼 무작정 따라하기 - 모델링
0. 공부 목표
지난 모델링의 기본적인 용어와 오브젝트 크기, 모양, 형태, 질감에 대해 학습했다. 이번 무작정 따라하기 튜토리얼에서는 모델링시 사용하는 모디파이어, 기본 조작을 통해 지난 시간 만든 도넛 위에 아이싱을 올리는 것을 목표로 한다. 이 튜토리얼을 통해서 뼈대나 밑바탕에 추가 오브젝트를 붙여서 디테일을 살리는 방법을 학습한다.
Beginner Blender 4.0 Tutorial - Part 3: Modelling the Icing
사실 지난 모델링 참고영상은 실제로 실습한 시간이 길고 어떻게 변하는지 살펴보다가 컴퓨터가 버티지 못하고 블렌더를 강종시켰다. 몇번 세이브를 날려보니 아이들 색연필 칠하듯 속성 슬라이드 바를 드래그질하면 처음부터 다시 할 수 있다는 것, 세이브를 잘하자를 다시한번 새겼다.
1. 오브젝트 모양 잡기
1) 오브젝트 복사
지난번 만들어둔 도넛에서 그 위를 덮는 아이싱을 모델링한다. 도넛 위에 덮어지는 형태이기 때문에 해당 도넛을 그대로 복사 [Shift] + [D]하여 기존 도넛 위에 살포시 겹쳐준다.
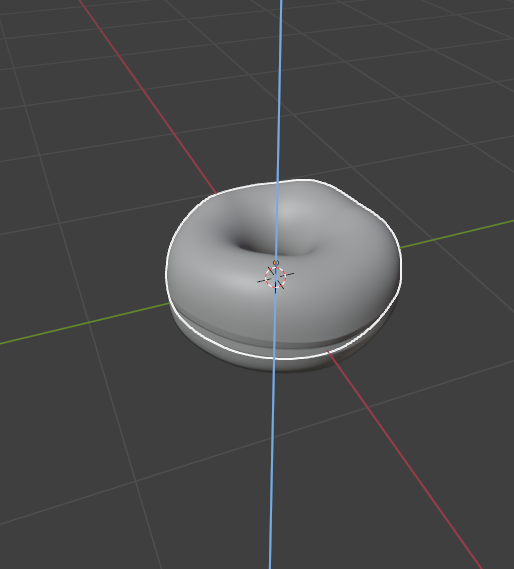
이후 구분하기 쉽게 각 Torus 오브젝트 이름을 Donut과 Icing으로 변경해 주었다.
2) 메시 수정하기
Icing 오브젝트를 모델링하기 위해서 Donut 오브젝트 선택 후 눈 모양 아이콘 클릭 또는 [Enter]로 안 보이게 세팅하고 [Tab]을 눌러 Edit Mode로 들어간다.
Icing의 형태는 도넛 위에 뿌려진 형태로 도넛 전체의 형태는 필요 없다. 따라서 도넛의 아래 부분의 Vertex를 전부 날려준다. 저번시간에 잠깐 소개했던 Edge 더블클릭을 포함해서 선택툴을 이용한 드래그 또는 [Ctrl] + [+]/[-] 해서 Vertex를 다수 선택할 수 있지만 이번에는 아래 영상과 같이 X-RAY Toggle을 이용해서 선택한다.
X-Ray Toggle의 단축키는 [Alt] + [Z]인데 해당 단축키는 Nvidia experience 오버레이 단축키와 겹치고 이 오버레이 단축키가 우선순위에 있어 Exprience 사용자는 둘 중의 하나 단축키 변경을 추천한다.
이후 [Delete]를 눌러 선택한 Vertex를 삭제한다.
이후 Donut 오브젝트를 켜고 오브젝트 모드에서 확인해 보니 아래처럼 아래 Donut과 Icing 오브젝트가 겹쳐지면서 무늬와 깜빡거림이 발생했는데 참고한 영상과 학습하면서 발생한 위치는 달랐지만 Z - Fighting이라는 3D 렌더링 현상이 발생했다. 해당 현상은 두 렌더링 대상 오브젝트의 Z-Buffer (오브젝트의 깊이를 추적) 값이 거의 비슷하거나 동일할 때 발생한다고 한다.
겹쳐진 부분의 오브젝트의 어느 부분을 어디까지 렌더링 해야 하는지 구분할 수 없을 때 겉면과 안쪽이 랜덤하게 렌더링 되면서 우리 눈에는 깜빡거리듯 보인다.
2. Solidify Modifier
1) 오브젝트를 두껍게(Thickness) 만들기
지난 시간 Subdivision Surfaces Modifier를 통해서 오브젝트의 각진 표면을 깎아보았다. Subdivision 방식은 메시의 수를 늘리지 않고도 자연스러운 부드러움을 표현하게 해 준다.
이번에 사용할 Solidify Modifier는 메시 자체의 Scale 변경 없이 오브젝트를 두껍게 만들어 준다.

이 Modifier에는 Simple과 Complex 2가지 모드가 있는데, 매뉴얼에 따르면 뫼비우스의 띠, 클라인 병, 건축 벽 레이아웃 같은 경우가 아니면 연산 최적화를 위하여 Simple 모드를 사용하도록 권장한다.
Simple 모드에서 수정할 수 있는 값은
- Offset : -1 ~ 1의 값을 가지고 있고 기존 메시의 내/외부부터의 방향을 정할 수 있다.
- Thickness : Offset으로부터 두꺼워지는 정도이다.
지금 사용하고 있는 Torus 오브젝트 예시로 동굴이나 파이프 내부에 사용할 경우 Offset을 마이너스 쪽으로 활용하고 이번 따라 하기의 Icing은 외부로 나와야 하니 Offset을 1로, Thickness는 0.025로 설정하였다.
3. 오브젝트 모델링
1) Snaping
두꺼워진 오브젝트 때문에 Edit Mode에서 Vertex를 확인할 수 없는데 각 Modifier에 있는 아래와 같은 아이콘을 클릭하면 Edit Mode에서 Modifier 적용된 것을 끌 수 있다.
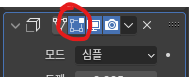
이제 액체가 흘러내리다가 굳어진 Icing을 표현하기 위해 Vertex를 수정해 주어야 한다. Donut의 표면에 흘러내리게 하기 위해 지난 시간에 활용한 Proportional Editing와 Snap을 사용한다.
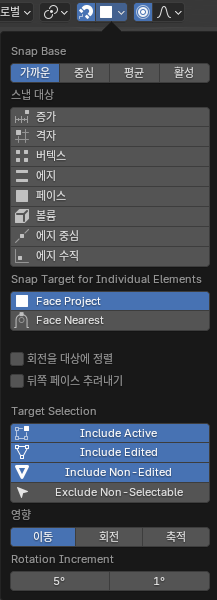
Snap으로 Donut 표면을 잘 따라가도 Vertex가 멀어지면 Icing이 안쪽으로 들어간다. 이 문제는 Object Mode에서 Subdivision Surface Modifier를 적용시켜 해결한다.
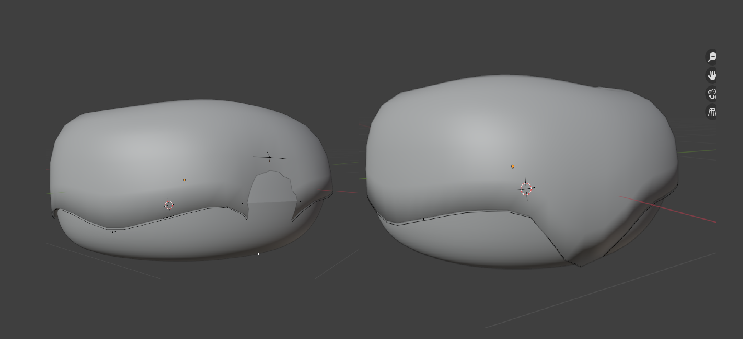
2) Mesh 가다듬기
Icing은 Snap으로 잘 타고 내려왔지만 액체가 흘러내린듯한 모양이 아니다. 개인적으로는 카툰형 캐릭터 머리에 투구를 올린 것 같이 각이 져 있어서 Subdvision Surfaces Modifier를 새로 추가했고 Solidify에 Edge Data의 Inner Crease를 1로 수정해 주었다.
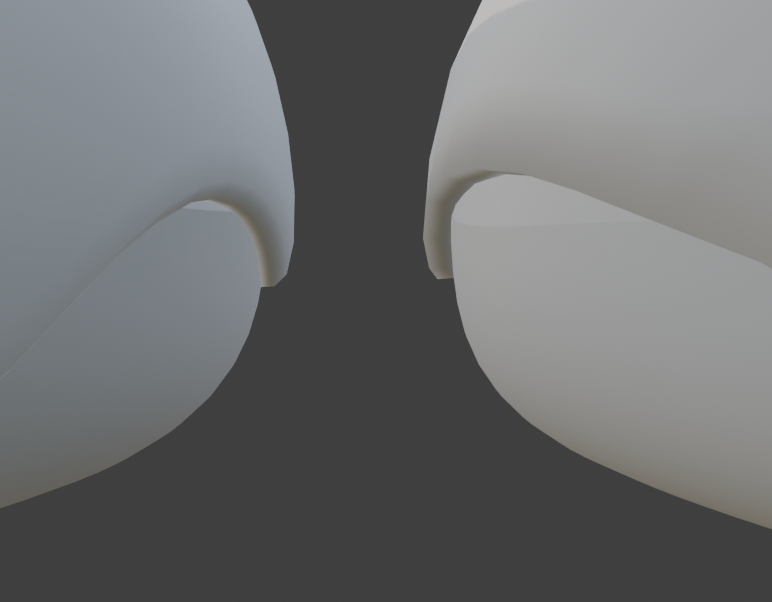
3) 오브젝트 돌출 Extrusion
도넛에 아이싱 한 액체가 한 곳에 모였다가 한 방울 흘러내린 것처럼 하기 위해 Vertex를 추가한다. 아래와 같이 와이어 프레임 화면에서 Vertex 2개를 선택하고 [E]를 눌러 Extrusion 한다. 적당한 길이로 추가하면 Modifier가 적용된 모양으로 Vertex가 추가되면서 흘러내린 모양이 완성된다.
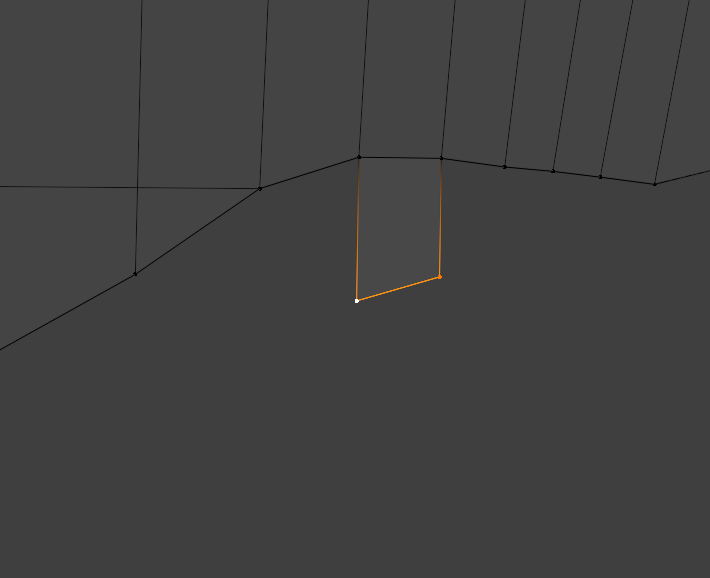

'게임만들기 > Blender' 카테고리의 다른 글
| [Blender] 블렌더 유튜브 튜토리얼 무작정 따라하기 - Sculping 기초 (3) | 2024.10.24 |
|---|---|
| [Blender] 블렌더 유튜브 튜토리얼 무작정 따라하기 - 모델링 (2) | 2024.10.18 |
| [Blender] 블렌더 유튜브 튜토리얼 무작정 따라하기 - 기본조작 (9) | 2024.10.17 |