[Blender] 블렌더 유튜브 튜토리얼 무작정 따라하기 - 모델링
2024.10.17 - [게임만들기/Blender] - [Blender] 블렌더 유튜브 튜토리얼 무작정 따라하기 - 기본조작0. 공부 목표지난 무작정 따라하기에 이어서 2편으로 오브젝트의 크기, 모양, 형태, 질감 커스텀을 학
hostria.tistory.com
[Blender] 블렌더 유튜브 튜토리얼 무작정 따라하기 - 모델링2
2024.10.18 - [게임만들기/Blender] - [Blender] 블렌더 유튜브 튜토리얼 무작정 따라하기 - 모델링0. 공부 목표지난 모델링의 기본적인 용어와 오브젝트 크기, 모양, 형태, 질감에 대해 학습했다. 이번 무
hostria.tistory.com
0. 공부 목표
지난 모델링한 도넛에 뼈대나 밑바탕에 추가 오브젝트를 붙여서 디테일을 살리는 방법을 학습 했다. 이번 무작정 따라하기 튜토리얼에서는 Sculping 기초 스컬핑의 브러시 조작, 마스킹과 필터를 학습한다.
지난 모델링이 끝난 이후 Edit Mode에서 Vertex를 확인하니 도넛 오브젝트 내부로 들어가 있는데 이러면 렌더링에 겹쳐지는 문제가 생긴다. 이것을 해결하기 위해 Face Snaping을 활성화하고 Vertex를 살짝 클릭해서 도넛 표면에 붙여준다. 하지만 너무 비효율적인 방법이기 때문에 Shrink wrap Modifier을 사용하여 수정한다.
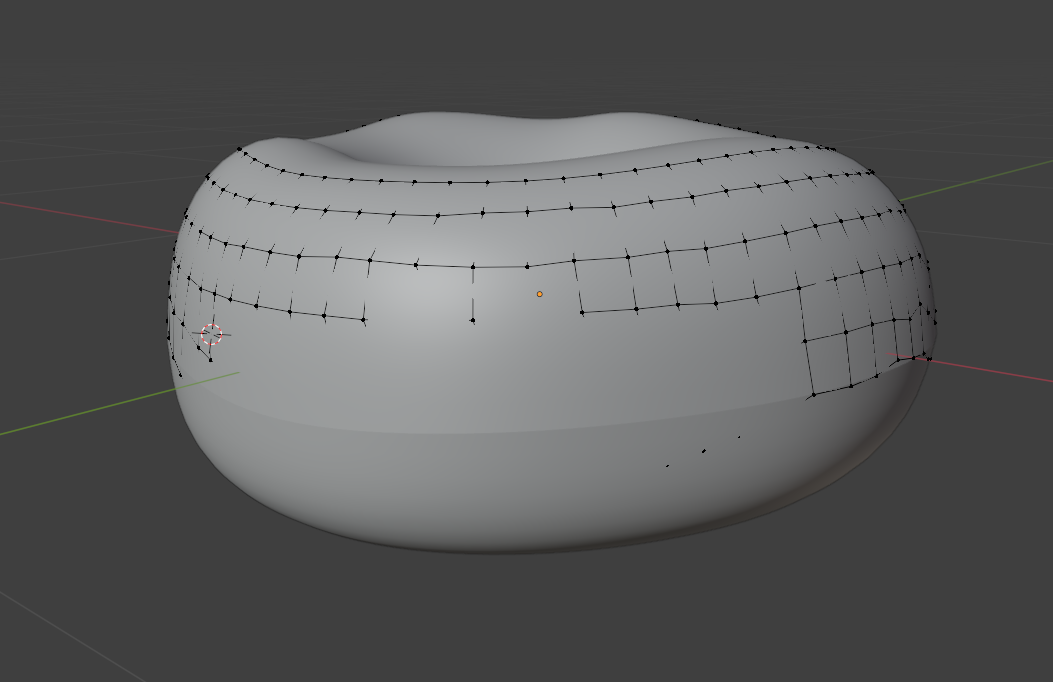
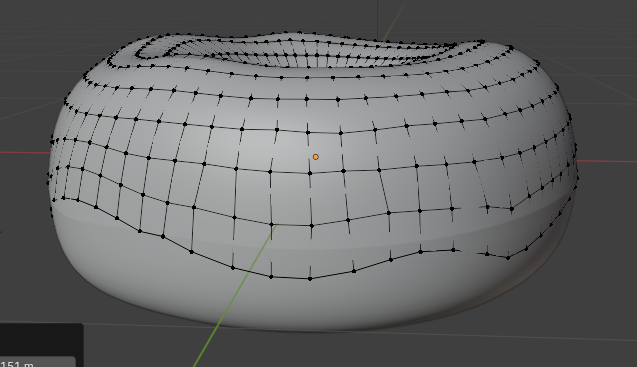
1. Sculping Mode
1) 브러시 조작
지금까지 사용했던 Object Mode, Edit Mode에 이어서 사용하는 스컬핑 모드를 사용한다. Vertex 단위의 편집한는 Edit Mode와 다르게 Sculping Mode에서는 작은 디테일을 간편하게 조작할 수 있는 도구를 제공한다.
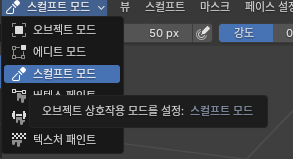
아래 사진은 최대 강도 브러시로 2번 클릭한 결과인데 Sculping Mode는 Vertex 하나 하나 클릭해서 얻기에는 어려운 결과를 손쉽게 구할 수 있게 해준다. 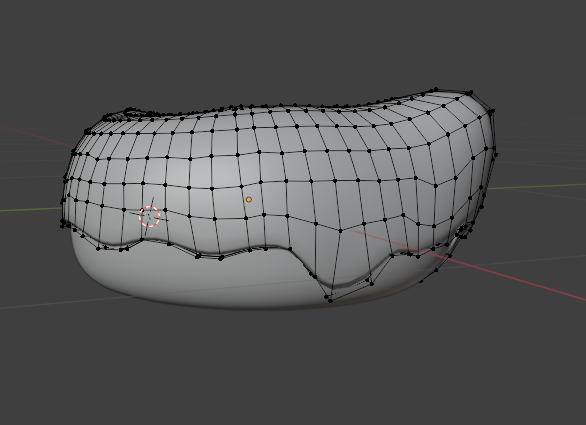
브러시는 종류 외에 브러시의 반경과 강도를 원하는 정도에 맞게 수정해주어야 한다. 반경 단축키는 [F] 클릭후 드래그로 조정할 수 있고 강도 단축키는 [Shift] + [F]로 조정할 수 있다.
세세한 브러시 조정을 위해서 Subdvision Surface를 level 1로 적용한다. 블러시를 실습할때는 꼭 저장을 하고 실습한다.
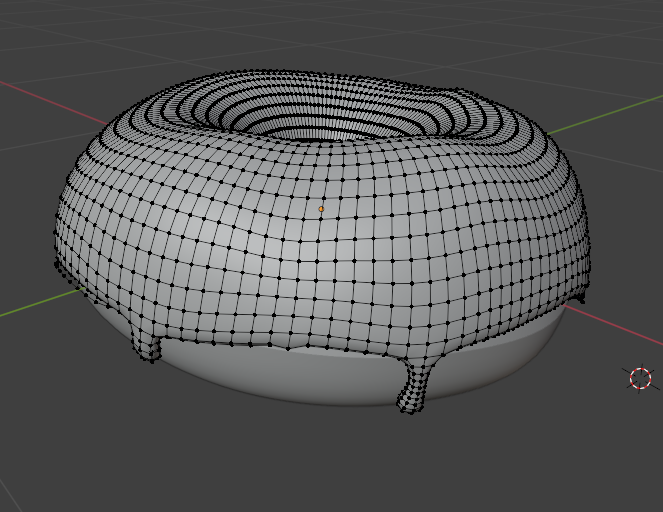
이후 Grab 브러시와 Inflating 브러시를 이용하여 지난 시간에 만든 액체가 흘러 굳어진 모양을 만들어 주었다.
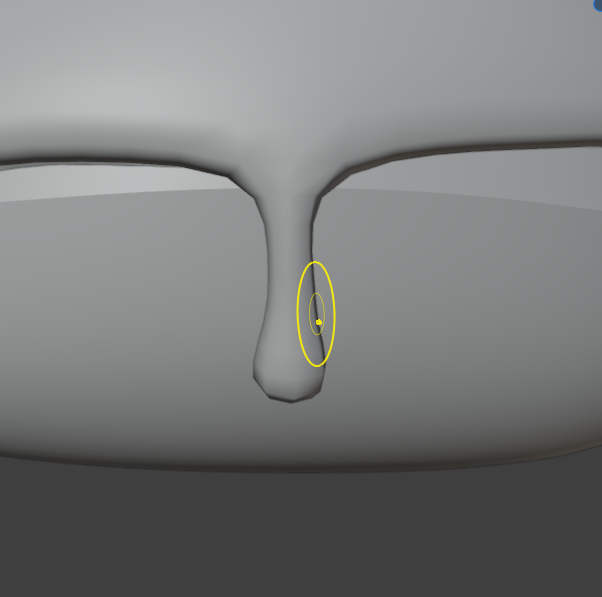
2) Mask 브러시
그림 그릴때 마스킹 테이프를 붙이는 거와 같이 다른 브러시의 효과를 받지 않도록 영역을 칠하는 브러시다.
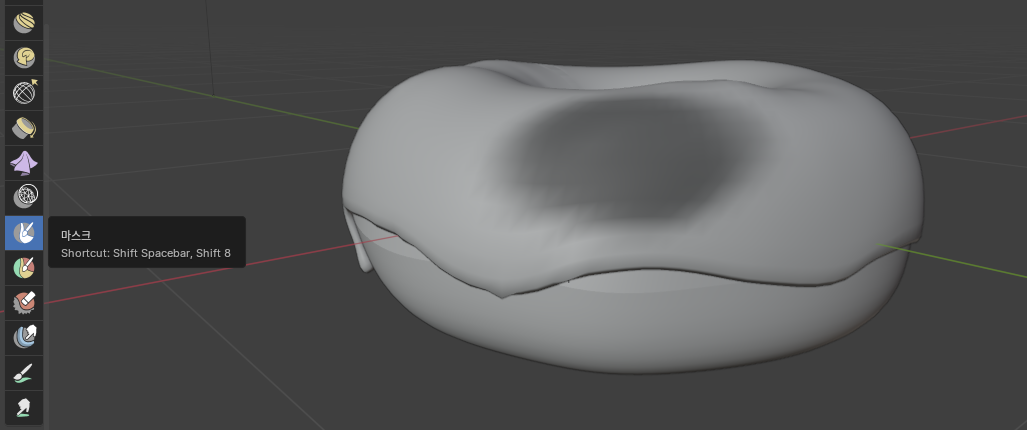
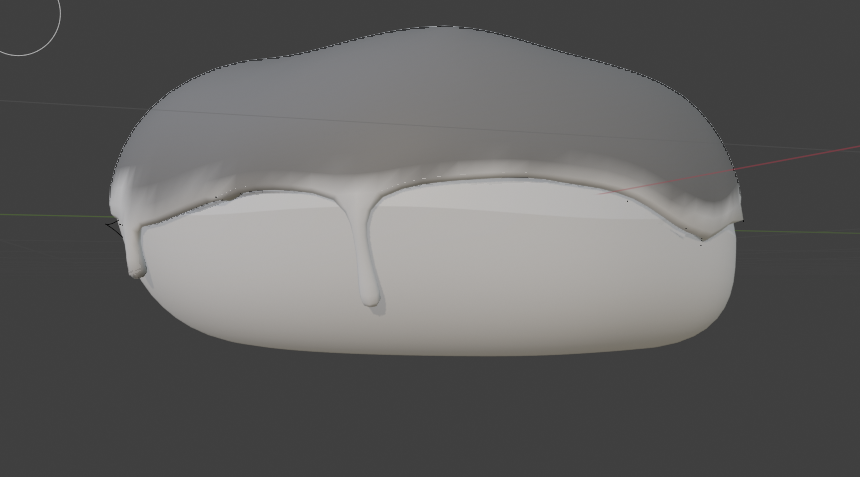
3) Mesh 필터
Sculping 모드 브러시에 거의 마지막 카테고리에 있는 Mesh 필터는 매시에 다양한 필터를 적용한다.
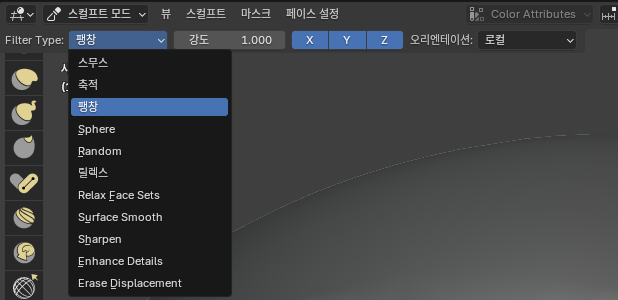
저번 모델링 1편 처럼 기능을 직접 활용하면서 공부할 내용이 주를 이루었다. 내용적 특성때문에 글로 적기보다는 대부분 브러시로 기능을 살펴보는 시간을 가졌다.
개인적으로는 너무 디테일하게 수정할 수 있어서 금손들의 영상을 참고하는 것이 브러시의 특성을 더욱 잘 학습할 수 있다고 판단했다.
'게임만들기 > Blender' 카테고리의 다른 글
| [Blender] 블렌더 유튜브 튜토리얼 무작정 따라하기 - 모델링2 (4) | 2024.10.22 |
|---|---|
| [Blender] 블렌더 유튜브 튜토리얼 무작정 따라하기 - 모델링 (2) | 2024.10.18 |
| [Blender] 블렌더 유튜브 튜토리얼 무작정 따라하기 - 기본조작 (9) | 2024.10.17 |